Quelles sont les règles d'utilisation dans oHRis Temps ?
Ces règles sont paramétrables en fonction du profil utilisateur et de sa société d'appartenance. Par conséquent, il est possible que l'affichage des natures d'heures sur la feuille de temps varient d'un utilisateur à un autre.
Si certains de vos collaborateurs vous indiquent qu'ils ne peuvent pas saisir certaines natures d'heures depuis leur feuille de temps, alors il convient de vérifier les règles d'utilisation qui s'appliquent.
Pour accéder à l'écran de paramétrage des règles d'utilisation, la procédure est décrite ici : Comment paramétrer une règle d'utilisation sur une nature d'heure ?.
Les principales règles sont les suivantes :
Cette règle d'accès en fonction du service ou du profil vous permet de restreindre l'accès à une nature d'heures en fonction de la société d'appartenance des utilisateurs et/ou du profil qui leur est affecté.
Il peut être intéressant de paramétrer cette règle sur une nature d'heures qui vous servira de régulation. Ainsi, seul un profil gestionnaire ou administrateur aura la possibilité de l'ajouter sur la feuille de temps d'un collaborateur.
Exemple :
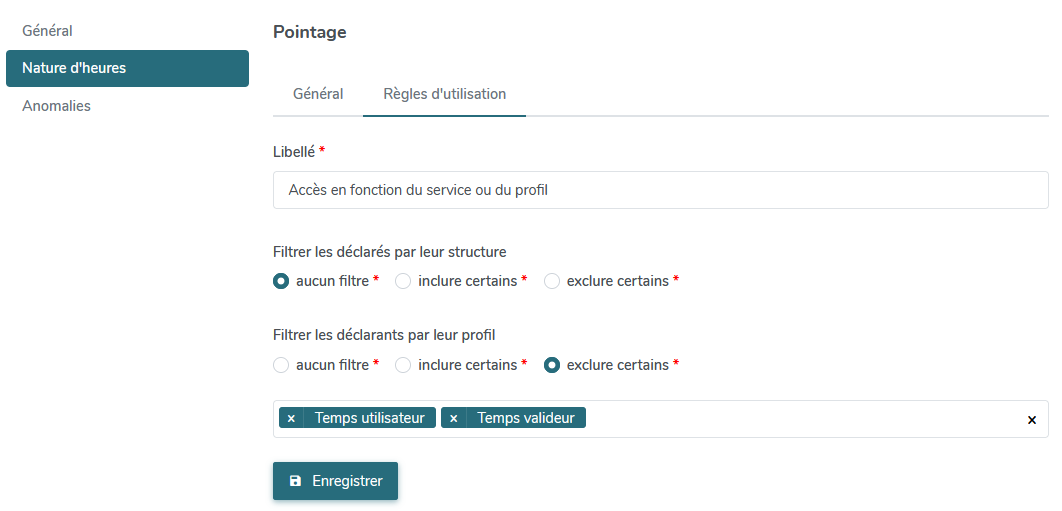
Si vous disposez de plusieurs structures et que toutes sont concernées par la règle, alors conservez le paramétrage par défaut “Aucun filtre” dans le champs “Filtrer les déclarés par leur structure”.
Cochez “Exclure certains” puis sélectionnez Utilisateur et Valideur si vous souhaitez que ces deux profils n'aient pas accès à la nature d'heures.
En procédant ainsi, vous n'aurez pas à revenir sur ce paramétrage en cas de création de nouveaux profils Gestionnaire Temps. Ils seront automatiquement inclus.
Cette règle de contrôle dans le passé et le futur vous permet de contrôler la période durant laquelle la nature d'heures est accessible et déposable par un collaborateur.
Exemple :
Je souhaite que mes collaborateurs puissent saisir ou corriger leurs temps dans le passé jusqu'au début de semaine en cours et qu'ils ne puissent pas saisir dans le futur :
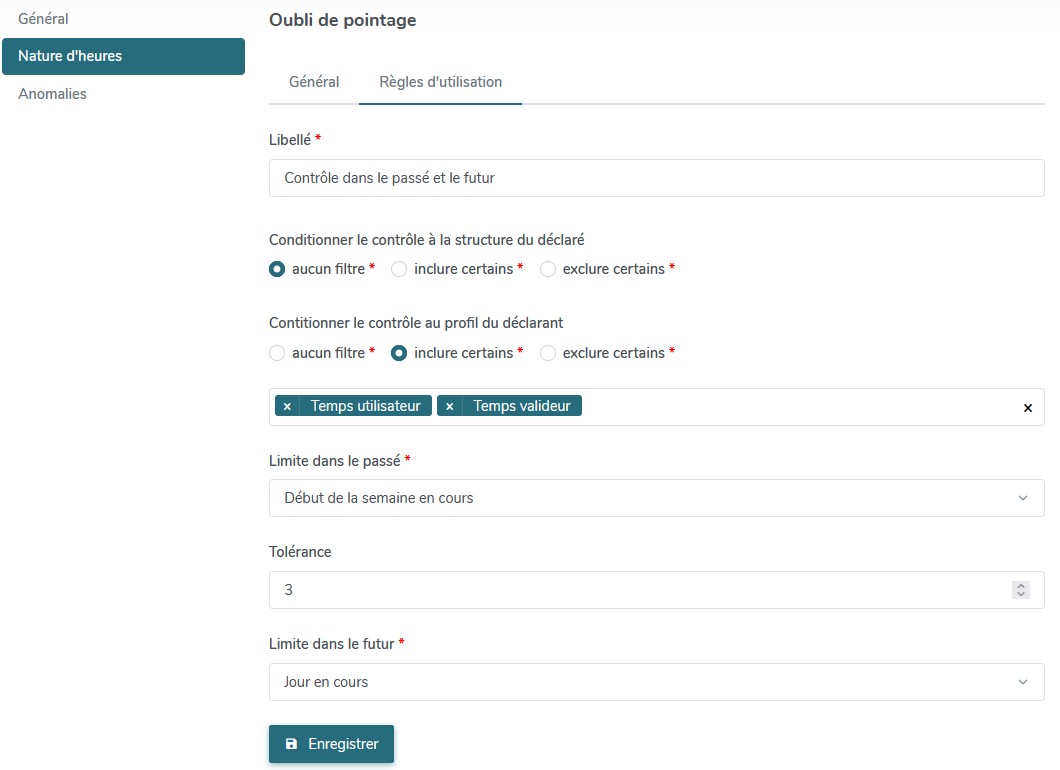
Paramétrez la règle selon vos besoins métiers.
Dans notre exemple : Nous incluons dans la règle les profils Utilisateur et Valideur et nous limitons la saisie au début de la semaine en cours.
Si la règle est appliquée sur la nature d'heures “Oubli de pointage”, alors ces deux profils ne visualiseront pas la nature d'heures “Oubli de pointage” sur les jours faisant partie de la semaine précédente.
Plusieurs limites vous sont proposées (Jours en cours, Période mensuelle en cours, etc…)

Tous les jours de la semaine sont pris en compte; y compris le week-end.
Pour une tolérance égale à 3 : Votre collaborateur pourra modifier ou saisir ses heures 3 jours avant le début de semaine en cours (soit jusqu'au vendredi).
Nous sommes mardi : votre collaborateur pourra saisir la nature d'heures jusqu'au samedi précédent.
Cette règle d'utilisation permet d'empêcher la saisie d'une nature d'heures “Heure de début/fin” si une même nature d'heures “Heures de début/fin” ou un pointage existe déjà sur cette tranche horaire.
Exemples :
1. Présence d'un pointage de 9h à 12h :
Si un collaborateur saisit une nature d'heures de type entrée début/fin de 9h30 à 11h : il obtiendra le message bloquant “Un événement existe déjà sur cette période” lorsqu'il cliquera sur “Valider”.
2. Présence d'un pointage de 9h à 12h :
Le collaborateur saisit une nature d'heures de type entrée début/fin de 8h30 à 18h : il obtiendra le message bloquant “Un événement existe déjà sur cette période” lorsqu'il cliquera sur “Valider”.
3. Présence d'une absence du module Absences (nature d'heures de type début/fin) de 9h à 12h30 :
le collaborateur ne pourra pas déposer de nature d'heures qui se termine ou commence sur cette tranche horaire.
Une autre règle vous permet de bloquer la saisie d'une nature d'heures si un événement quelconque a été positionné sur la journée (peu importe les horaires) :
Dépôt interdit en fonction d'une autre nature d'heures.

1. Rendez-vous sur la nature d'heures qui ne pourra pas être saisie si un événement X est présent. Exemple : Pointage, Heures supplémentaires…
2. Filtrez en fonction des profils souhaités.
3. Dans le menu déroulant, sélectionnez le ou les événement(s) X.
Exemple : Je souhaite interdire la saisie de pointage ou d'heures supplémentaires si une absence ou une récupération est positionnée : alors le champ “Nature d'heures” devra comprendre “Absence” et “Récupération”.
Si un utilisateur essaie de saisir des heures supplémentaires sur un jour d'absence ou de récupération, il ne visualisera pas “Heures supplémentaires” ou “Pointage” sur sa feuille de temps et ne pourra effectuer de saisie.


En effet, le paramètre “Autoriser uniquement ces jours”, dans “Jours fériés” et “Jours chômés” permettra la saisie uniquement sur les jours fériés ou uniquement sur les jours chômés (Ou uniquement sur les jours de semaine que vous cocherez).
Exemple :
Je souhaite que mes collaborateurs puissent poser des astreintes sur les dimanches et jours fériés, il faudra alors créer 2 natures d'heures de type “Entrée” :
1- Astreinte du dimanche (ajout de cette règle d'utilisation dans laquelle sera coché le dimanche uniquement).
2- Astreinte sur jours fériés (ajout de cette règle d'utilisation dans laquelle sera coché “Jours fériés : Autoriser ces jours uniquement.)

Cette règle de limite en fonction du solde d'un compteur d'absence vous permet de limiter le dépôt d'une nature d'heures en fonction du solde d'un compteur.
Dans “Type d'absence”, sélectionnez le compteur concerné.
SI l'utilisateur dépose plus d'heures que ne contient son compteur d'Absences, ALORS un message bloquant lui indiquera le nombre d'heures déposables.
Cette règle de limite de déclaration a pour objectif de limiter le nombre d'heures saisies sur une nature d'heures.
exemple : Vous souhaitez limiter la déclaration d'heures supplémentaires au-délà d'une heure par jour :
Si un utilisateur déclare deux heures supplémentaires alors il obtiendra ce message d'erreur :

Il est donc possible de saisir en deux fois une heure supplémentaire.
Pensez à paramétrer la règle Dépôt interdit en fonction d'une nature d'heures pour éviter la double saisie.
Ainsi, la nature d'heures n'apparaitra plus dans le menu déroulant si une saisie du même type a déjà été effectuée.



