Comment activer la gestion du télétravail ?
sur la ligne de la structure concernée: cliquez sur la clé en colonne Action, puis onglet Absences, rubrique Télétravail
Il s'agit ici d'activer la fonctionnalité et de définir le cadre général du paramétrage qui sera appliqué par défaut à l'ensemble des utilisateurs concernés.
1. Cochez à OUI l'activation de la fonctionnalité.
2. Si vous souhaitez que vos collaborateurs cochent une acceptation des conditions requises pour effectuer le télétravail, cochez à OUI l'acceptation des règles et insérez le message d'information qui s'affichera et devra être accepté à chaque demande de télétravail.
3. Cochez à OUI si vous souhaitez que la limite de jours télétravaillables soit affichée pour vos utilisateurs (cf détails dans cette page)
4. Vous pouvez choisir un workflow de validation, identique à celui des Absences, ou alors une validation automatique des demandes.
5. Vous devez indiquer si les demandes seront effectuées par l'utilisateur lui-même ou pas, ou uniquement pour un certain type de demandes :
“Oui” : l'utilisateur peut déposer des demandes ponctuelles de télétravail et/ou des demandes périodiques de télétravail (par exemple : tous les lundis pendant 3 semaines)
“Uniquement les demandes non périodiques” : l'utilisateur peut déposer des demandes ponctuelles uniquement (il n'a pas accès au dépôt périodique)
“Non” : seuls les profils cochés dans le champ “Dépôt périodique autorisé” peuvent déposer les demandes périodiques de télétravail pour l'utilisateur
6. La coche “Création de lieux” permet d'activer la possibilité d'effectuer son télétravail ailleurs qu'à son domicile.
En cochant “Oui”, l'utilisateur peut demander à effectuer son télétravail dans un autre lieu. Cette demande est soumise à validation. Une fois le lieu validé par le gestionnaire, à chaque demande de télétravail, l'utilisateur aura le choix entre Domicile et le “nouveau lieu”.
7. La coche à OUI au “Dépôt par demi-journée” permet d'autoriser ou non le dépôt d'un télétravail sur une demi-journée.

8. La section Jours autorisés permet d'indiquer les jours pour lesquels le télétravail est autorisé.

9. Le cycle annuel est à définir: il permet de délimiter la période sur laquelle le contrôle de la limite annuelle doit se faire si celui-ci est paramétré.
10. Enfin un aménagement télétravail par défaut (anciennement limites périodiques) doit être défini : il permet de choisir la limite périodique paramétrée par défaut pour la société.
Rdv sur la page Comment créer un aménagement Télétravail et paramétrer ses limites ?

11. Et enregistrez en bas de page pour finaliser.
Un aménagement télétravail par défaut (également nommé limite périodique) est à créer afin de permettre un paramétrage par défaut pour l'ensemble des utilisateurs de votre instance à qui la fonctionnalité télétravail sera activée.
Rdv sur la page Comment créer un aménagement Télétravail et paramétrer ses limites ?
Il est possible d'ajouter différentes règles d'utilisation qui vont donner le cadre du fonctionnement lors du dépôt d'un télétravail : pour ce faire, cliquez sur le bouton Ajouter et sélectionnez la règle dans le menu déroulant à votre disposition.
Vous pouvez en ajouter autant que souhaité : elles s'afficheront dans le tableau en 1ère page et il vous sera possible de les hiérarchiser à l'aide des flèches.
- Accolement absence interdit
Il est possible de paramétrer une interdiction de dépôt de télétravail la veille ou le lendemain d'une absence validée.
Il appartient ensuite de définir si on applique cette règle en conditionnant le contrôle à un/des profil(s) utilisateur(s), à une/des structure(s), à un/des groupe(s) d'utilisateur(s).
- Jauge de 50% par service
Il est possible de paramétrer une autorisation de dépôt de jours de télétravail avec un maximum de 50% par service, soit 50% du service en présentiel et 50% du service en télétravail.
Il appartient ensuite de définir si on applique cette règle en conditionnant le contrôle à un/des profil(s) utilisateur(s), à une/des structure(s), à un/des groupe(s) d'utilisateur(s).
- Imposer X jours de présence sur site
Il est possible de paramétrer le nombre de jours de présence sur site requis en fonction du nombre de jours travaillés : il convient de définir 1 ligne pour chaque valeur de cycle :
Le nombre de jours travaillés correspond au nombre de jours travaillés dans le cycle de travail. Les absences n'impactent pas cette valeur.
Il appartient ensuite de définir si on applique cette règle en conditionnant le contrôle à un/des profil(s) utilisateur(s), à une/des structure(s), à un/des groupe(s) d'utilisateur(s).
- Contrôle dans le passé et le futur
Il est possible de borner les dépôts de jours de télétravail dans le passé et dans le futur en fixant une limite pour le dépôt dans le passé, et une autre pour le dépôt dans le futur.
Le bornage dans le passé est valable également pour les annulations de jours de télétravail.
Il appartient ensuite de définir si on applique cette règle en conditionnant le contrôle à un/des profil(s) utilisateur(s), à une/des structure(s), à un/des groupe(s) d'utilisateur(s).
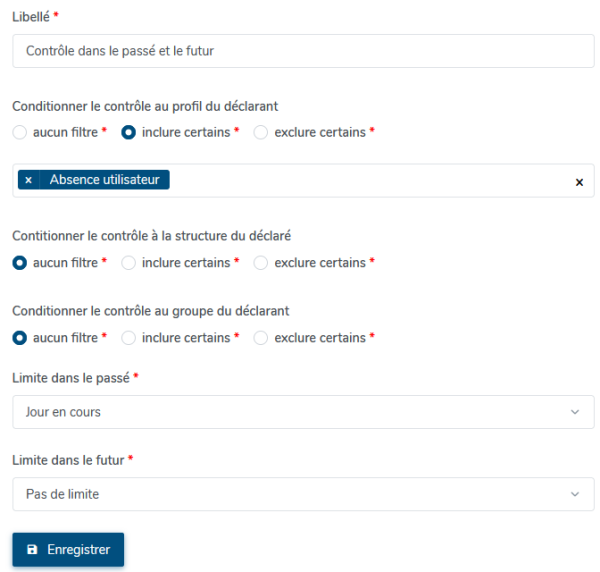
2. Cochez “inclure certains” pour conditionner le contrôle au profil du déclarant et sélectionnez “Absence utilisateur”
3. Sélectionnez “Jours en cours” dans le champ Limite dans le passé
4. Sélectionnez “Pas de limite” dans le champ Limite dans le futur et enfin, cliquez sur “Enregistrer”.
Désormais, un utilisateur ne pourra pas effectuer de dépôt de jour de télétravail dans le passé mais l'Administrateur, l'Absence gestionnaire et l'Absence valideur auront eux cette possibilité.
Finalement les règles ajoutées s'affichent et il est possible de les classer, de les modifier ou de les supprimer à votre convenance :
Il est également possible d'ajouter un paramétrage pour la régulation automatique des télétravails et des valideurs.
- Heure de régulation des télétravails

Dans oHRis, lors du dépôt d'une absence, les absences sont prioritaires sur le télétravail. Ainsi, un utilisateur peut faire une demande d'absence sur une journée où un télétravail a été validé. La journée de télétravail passera au statut Annulé au moment de la validation de l'absence.
A l'inverse, il est impossible de déposer une demande de télétravail lorsqu'une journée d'absence est déjà présente sur le calendrier.
Si des absences sont déposées par le biais d'un connecteur ou de l'API oHRis, l'annulation automatique des télétravails en conflit ne s'applique pas.
C'est pourquoi il convient de paramétrer une heure de régulation. oHRis vient alors vérifier qu'il n'y a pas une absence validée et une journée de télétravail positionnées sur la même journée.
Par défaut, cette commande “Heure de régulation des télétravails” est désactivée.
Si besoin de l'activer : déroulez le menu pour choisir l'heure à laquelle vous souhaitez que le contrôle s'effectue et cliquez sur “Enregistrer”.
- Heure de régulation des valideurs

Dans oHRis, si un administrateur ou un gestionnaire modifie le valideur d'un utilisateur, toutes les demandes de télétravail en statut “En cours” sont automatiquement transférées chez le nouveau valideur.
Si un valideur est modifié par un connecteur, ce transfert automatique ne s'applique pas.
Pour automatiser ce processus, il faut activer la commande “Heures de régulation des valideurs”. Par défaut, cette commande est désactivée.
Déroulez le menu et sélectionnez la même heure que celle à laquelle tourne votre connecteur Utilisateurs.
En sélectionnant la même heure, cette commande s'exécutera juste après l'exécution de votre connecteur afin de mettre à jour les événements de télétravail.
Cliquez ensuite sur “Enregistrer”.

