Mise en place d'oHRis
Vous êtes actuellement dans une des nombreuses pages explicatives du fonctionnement d'oHRis.
Cette page sert à vous guider afin de retrouver les manipulations nécessaires au bon démarrage d'oHRis au sein de votre organisation.
Une fois la mise en place d'oHRis finie et dans le cadre de votre quotidien sur l'outil, vous pourrez revenir sur la documentation d'oHRis pour trouver la réponse à votre question. Au cours des manipulations expliquées ci-après, nous vous inviterons à vous balader dans la documentation pour vous y familiariser.
Cliquez sur le bouton “Ajouter”.

Complétez pour commencer l'onglet Identité en rattachant l'utilisateur à la société, puis en insérant ses informations personnelles.
Continuez sur l'onglet Emploi .
Enfin l'onglet Modules affichera tous les modules actifs sur votre instance, et vous pourrez cocher ceux souhaités pour votre utilisateur avant de terminer la création de son profil.
La page est rechargée et la fiche utilisateur s'affiche : de nouvelles rubriques apparaissent sur la gauche. Il convient de compléter la rubrique Calendrier.
Rubrique Calendrier
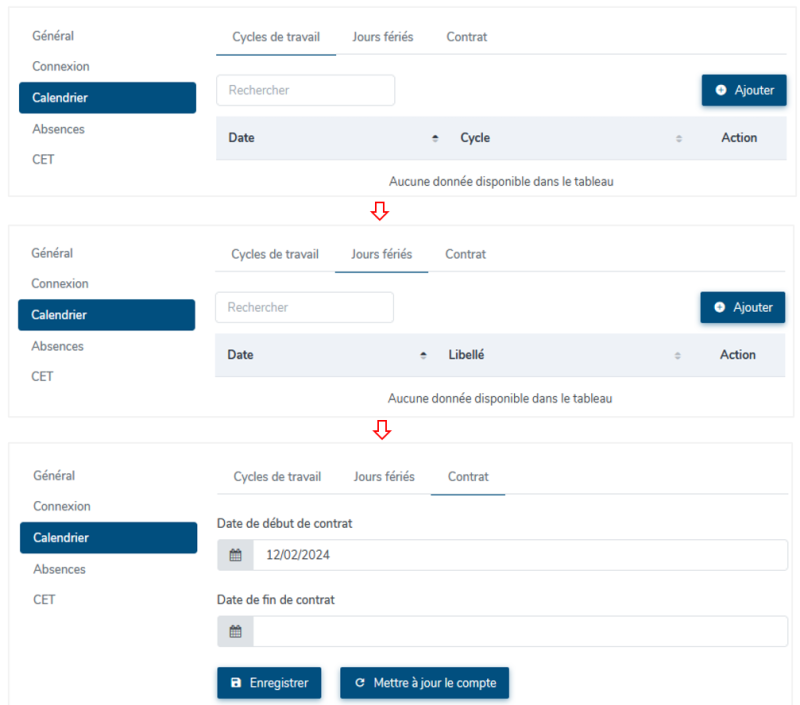
Au travers des différents onglets, cette rubrique va vous permettre :
1. d'ajouter le cycle de travail, qui permet de définir les jours travaillés et jours chômés,
2. d'ajouter le calendrier des jours fériés, qui permet d'afficher visuellement les jours fériés dans le calendrier, mais aussi d'assurer le bon décompte des absences, la bonne saisie des activités et des temps,
3. de renseigner les dates de début et de fin de contrat (si pas de date de fin, laissez le champ vide).
Le masque de création d'un type d'absence s'affiche :

* Libellé court : libellé affiché dans le calendrier.
* Libellé long : libellé affiché dans les tableaux de compteurs des utilisateurs, les extractions, les demandes d'absences…
* Libellé agenda : lorsqu'une absence est validée, un email de validation auquel est annexé un évènement de calendrier (un fichier .ics) est envoyé à l'utilisateur. Cet évènement de calendrier permet d'intégrer l'absence au calendrier de messagerie de l'utilisateur. Le “libellé agenda” correspond au libellé qui sera affiché dans le calendrier de messagerie.
* Description : message qui apparaitra lors du dépôt de l'absence.
* Associé à : sélectionnez les structures pour lesquelles ce type d'absence doit être accessible.
* Cochez “Actif” pour rendre ce type d'absence disponible au dépôt.
* Associé à un compteur : cochez “Non”.
* Absence travaillée : cochez “Oui” dans le cas d'une absence type “Déplacement/Formation” et “Non” dans le cas d'une absence de type “Absence pour événement familial”.
* Afficher le reste à acquérir : cochez Non.
* Mode de décompte : sélectionnez le mode de décompte à partir du menu déroulant.
* Validation immédiate : cochez “Non” dans le cas où les demandes d'absences déposées pour ce motif doivent être soumises au workflow de validation. Sinon, cochez “Oui”. Les demandes seront alors automatiquement validées.
* Validation par le gestionnaire : cochez “Oui” si les demandes réalisées sur ce type d'absence doivent être envoyées en validation directement aux gestionnaires ayant en gestion l'utilisateur à l'origine de la demande, sans faire intervenir le(s) valideur(s) de l'utilisateur.
* Justificatif : indiquez si un justificatif est nécessaire à la demande d'absence. et ensuite cochez oui, si celui-ci doit être joint obligatoirement au moment du dépôt de la demande.
* Cochez “Inclure dans le calcul du forfait jour” si toute absence pour ce motif doit être comptabilisée dans le cadre de la gestion des forfaits jours.
Et enfin cliquez sur “Enregistrer”.
Une fois créée, la page du type d'absence se recharge, et 2 rubriques s'affichent : Règles d'utilisation et Export paie.
Exemple :
Une fois le type d'absence créé, la rubrique des règles d'utilisation s'affiche et il convient d'y paramétrer celles qui donneront le cadre autorisant le dépôt.
Rdv sur cette page dédiée.
Rdv sur la page dédiée.
La reprise de données est à étudier avec le Chef de projet.
