Table des matières
Mise en place initiale - Procédure de paramétrage
- Absences (Congés et Télétravail),
- Temps (Temps de présence),
- Activités/Forfait jours,
- Activités/Suivi des activités,
- Entretiens (Entretiens annuels & professionnels),
- Notes de frais,
- Suivi RH (Dossier du salarié) et
- Bulletins (Distribution et archivage des bulletins de salaire).
Ces actions doivent être effectuées en respectant l'ordre chronologique exposé dans cette procédure, en vous rapportant aux chapitres dédiés aux paramétrages généraux ainsi qu'à ceux dédiés aux modules qui sont présents dans l'offre souscrite.
Les chapitres et sous-chapitres 1, 9, 13 et 15.1 concernent des paramétrages généraux qui constituent le “socle” d'oHRis, et qui sont indispensables pour une utilisation optimale de l'outil. Les autres chapitres et sous-chapitres concernent des paramétrages spécifiques aux différents modules.
1. Paramétrage général de l’instance
1.1. Connexion à l’instance
Pour entamer le paramétrage de votre instance, il convient de vous connecter au compte « administrateur », créé par défaut, sur cette instance. Vous trouverez ci-dessous les informations de connexion :
- URL de l'instance : Cette information vous a été communiquée par mail
- Identifiant : administrateur
- Mot de passe : Cette information vous a été communiquée par téléphone
1.2. Personnalisation visuelle de l’instance
oHRis vous permet de personnaliser les couleurs de votre instance et d'intégrer le logo de votre entreprise.
Pour personnaliser votre instance, consultez la procédure ci-dessous :
Comment modifier le logo et les couleurs d'oHRis ?
1.3. Paramétrages de sécurité et d'authentification
oHRis vous permet de personnaliser les paramètres de sécurité et d'authentification afin qu'ils s'adaptent au mieux à votre contexte.
Pour personnaliser votre instance, consultez les procédures ci-dessous :
Comment paramétrer la politique de gestion des mots de passe ?
Comment paramétrer l'authentification double facteur ?
1.4. Création de la société et des services
1.4.1. Modification du nom de la société
Votre instance est pré paramétrée avec une structure nommée « Défaut ».
Pour personnaliser le nom de cette structure avec le nom de votre société, vous devez réaliser les actions suivantes :
1.4.2. Création des services
Pour créer les différents services de votre société, veuillez consulter la procédure ci-dessous :
Comment créer un nouveau service ?
1.5. Création des cycles de travail
Sur oHRis, le cycle de travail correspond à la répartition théorique des journées/demi-journées travaillées et chômées d'un utilisateur sur une période (une semaine, une quinzaine, etc). Le cycle de travail est utile afin de faire correspondre l'affichage du calendrier avec la réalité du terrain.
Ex : Un utilisateur à temps partiel qui ne travaille pas le mercredi, visualisera le mercredi comme jour chômé (journée grisée) sur son calendrier Absences.
De plus, le cycle de travail peut être important pour le décompte de certaines absences et pour le calcul de certains droits.
Par défaut, certains modèles de cycles de travail sont déjà présents sur votre instance.
Vous pouvez néanmoins créer de nouveaux cycles de travail si nécessaire :
Comment créer un cycle de travail ?
2. Paramétrage du module Absences (Congés et télétravail)
2.1. Paramétrage des types d'absences
Par défaut, plusieurs types d’absences sont pré-paramétrés sur l’outil. Nous distinguons les absences “à compteur” et les absences “simples” (sans compteur).
Pour finaliser le paramétrage des types d’absences, il convient :
- d’identifier et de vérifier le paramétrage des types d’absences déjà créés que vous souhaitez utiliser.

- d’inactiver les types d’absences déjà créés que vous ne souhaitez pas utiliser.
- de créer éventuellement d’autres types d’absences.
Vous trouverez ci-dessous les procédures qui vous permettront d’effectuer ces actions :
Motif d'absence sans compteur :
Comment créer un motif d'absence simple + contrôle lors du dépôt ?
Motif d'absence à compteur :
- Acquisition annuelle : Comment créer un motif d'absence avec une acquisition annuelle + contrôle lors du dépôt (ex. RTT)
- Acquisition mensuelle : Comment créer un motif d'absence avec une acquisition mensuelle + contrôle lors du dépôt (ex. congés payés) ?
Pour inactiver un type d’absence, il faut se rendre dans l’écran : Paramétrage > Absences > Types d’absences. Puis, sélectionner le type d’absence à inactiver. Puis, dans la rubrique Général, il convient de passer le champ « Actif » à NON. Enfin de cliquer sur le bouton Enregistrer.
2.2. Paramétrage de la fonctionnalité Télétravail dans oHRis
Si vous souhaitez utiliser la fonctionnalité dédiée à la gestion du télétravail, vous trouverez ci-dessous la procédure permettant d’activer cette fonctionnalité pour votre structure : Comment activer la gestion du télétravail ?
2.3. Paramétrage de l’export paie
Si vous souhaitez utiliser la fonctionnalité d’export paie sur oHRis, il convient de :
⇒ Contrôler les formats d’export disponibles : https://manuel.ohris.info/doku.php/exports
⇒ Paramétrer les modalités d’export et le code paie dans les types d’absences à exporter
Pour exporter vos absences, vous devez définir, pour chaque motif d'absence :
- Les modalités d'export (ex : évènement complet, 1 ligne par journée d’absence, …)
- Le code / les codes paie correspondant
Ces données doivent être fournies par l’éditeur de votre logiciel de paie.
La procédure permettant de paramétrer ces informations est disponible ci-dessous :
Comment créer un motif d'absence simple + contrôle lors du dépôt ? (3ème onglet : Modalités de l'export paie)
3. Paramétrage du module Temps (Temps de présence)
3.1. Paramétrage des profils d'heures
Les profils d’heures correspondent aux modes de collecte des temps qui seront mis en place dans votre structure (pointage physique/virtuel, déclaration des heures, déclaration des heures supplémentaires).
Vous devez donc activer le/les profils d’heures correspondant aux différents modes de collecte utilisés dans votre établissement. Pour cela, vous trouverez la procédure d’activation des profils d’heures ci-dessous :
3.2. Paramétrage des grilles horaires
Si vous souhaitez utiliser le profil d’heures « badgeage physique/virtuel » avec écrêtage, vous devrez paramétrer une ou plusieurs grilles horaires.
La procédure est disponible ici : Comment créer une grille horaire ?
3.3. Autres paramétrages
3.3.1. Sélection des natures d’heures exportables
La procédure est disponible ici : Comment paramétrer l'export des natures d'heures
3.3.2. Badgeage physique
Si vous souhaitez mettre en place le badgeage physique via une badgeuse, rapprochez-vous de notre service commercial.
3.3.3. Badgeage virtuel
Si vous souhaitez mettre en place du badgeage virtuel, vous devez intégrer des plages d’IP utilisées pour ce badgeage virtuel.
Pour cela, vous devez suivre la procédure ci-dessous :
Comment activer le pointage virtuel ?
4. Paramétrage du module Activités dans le cadre de la gestion des forfaits jours
4.1. Paramétrage de la gestion des forfaits jours
Si vous utilisez le module Activités pour la gestion des forfaits jours, vous devrez activer cette fonctionnalité en suivant les procédures ci-dessous :
Comment activer et paramétrer la gestion des forfaits jours ?
Dans cette procédure, à l'étape 5, nous vous demandons d'apporter des modifications sur les profils utilisateurs du module activités.
Les “profils utilisateurs” sur oHRis, sont les différents niveaux d'accès aux données et rôles que peut avoir un utilisateur en fonction du périmètre d'actions qu'il doit réaliser dans oHRis :
Nous distinguons dans oHRis, 4 profils généraux, dont les noms peuvent varier en fonction des modules :
- profil utilisateur (ou déclarant)
- profil valideur (ou valideur hiérarchique/valideur activité)
- profil gestionnaire
- profil administrateur
Les rôles et périmètres d'intervention des 3 premiers profils sont paramétrables. En revanche, le profil administrateur a accès à tous les écrans, toutes les actions, sans restriction de périmètre.
Vous pouvez consulter, pour chacun des modules, les actions autorisées pour chacun des profils en vous rendant sur l'onglet correspondant au module concerné dans le bandeau de gauche :
exemple : Module Congés
Le profil utilisateur sera affecté automatiquement lorsque vous créerez les comptes des utilisateurs (étape 9).
Le profil valideur est affecté automatiquement dès qu'un utilisateur sera désigné valideur d'un autre utilisateur (étape 9).
Le profil gestionnaire sera attribué à certains utilisateurs lors de l'étape 13.
Le profil administrateur est attribué au compte avec lequel vous êtes en train de paramétrer oHRis.
Comment ajouter la valeur du forfait jours à un collaborateur ?
Comment activer le forfait jours pour un collaborateur ?
4.2. Paramétrage des mails
Le paramétrage des mails du module Activités s’effectue dans l’écran suivant :
5. Paramétrage du module Activités dans le cadre du suivi d’activités
5.1 Paramétrage concernant la saisie/validation
Vous trouverez ci-dessous les procédures qui vous permettront de paramétrer la saisie et la validation sur le module activités :
Comment définir les jours pouvant être saisis dans la feuille d'activités ?
Comment paramétrer la période ouverte à la saisie ?
Comment paramétrer le mode de validation des feuilles d'activités ?
Comment paramétrer le mode de saisie par défaut et l'écart type ?
Comment autoriser la saisie d'activités par un tiers ?
5.2 Paramétrage des emails
La procédure de paramétrage des emails du module activités est détaillée dans la partie 4.2 de cette page.
5.3 Paramétrage Financeur
Pour paramétrer des financeurs, rendez-vous dans l’écran suivant :
5.4 Paramétrage Types d’activités
Pour paramétrer des types d’activités, rendez-vous dans l’écran suivant :
5.5 Paramétrage des tâches sur activités
oHRis vous permet de paramétrer une ou plusieurs tâches en fonction d'un financeur. Ces tâches seront ainsi proposées dans l'arborescence de chacun des projets rattachés à ce financeur.
Ces tâches sont paramétrables dans l'écran suivant :
2. Ensuite, cliquez sur Activités dans le bandeau de gauche.
3. Puis sur Tâche sur activités.
4. Enfin, cliquez sur Ajouter puis Enregistrer.
5.6 Création des activités
Vous trouverez ci-dessous la procédure qui vous permet de créer vos activités :
6. Paramétrage du module Entretiens (Entretiens annuels et professionnels)
6.1. Editer/créer des modèles de questionnaires
Par défaut, oHRis propose différents modèles de questionnaires entretiens. Lors de la création d’une campagne d’entretiens vous pourrez alors sélectionner parmi tous les modèles existants, le modèle d’entretien à utiliser pour cette campagne.
Vous trouverez ci-dessous la procédure permettant de modifier un modèle existant ou de créer d’autres modèles de questionnaires :
6.2. Créer et paramétrer vos campagnes d’entretiens
Lorsque vos modèles de questionnaires ont été créés, vous pourrez paramétrer votre/vos campagnes d’entretiens. La procédure est détaillée dans le lien ci-dessous :
Comment créer et paramétrer une nouvelle campagne d’entretiens ?
7. Paramétrage du module Note de frais
7.1. Paramétrage du barème kilométrique
oHRis est pré-paramétré avec un barème kilométrique véhicule de tourisme. Il convient de vérifier ce paramétrage et d’ajouter d’autres barèmes si nécessaire.
La procédure détaillant le paramétrage du barème kilométrique est disponible ci-dessous :
7.2. Vérification et paramétrage des natures de frais
oHRis est pré-paramétré avec un ensemble de natures de frais. Toutefois, il convient de vérifier leur paramétrage avant la mise en production.
Vous pourrez également ajouter d’autres natures de frais si besoin.
7.2.1. Vérifier/créer les natures de frais
Vous trouverez, ci-dessous, la procédure qui vous permet de créer une nouvelle nature de frais/modifier une nature de frais existante :
Comment créer une nature de frais simple ?

7.2.2. Paramétrage d’un plafond de dépense
Pour chaque nature de frais, vous pouvez définir un plafond de remboursement. La procédure est accessible via le lien ci-dessous :
7.2.3. Activation de la dématérialisation des justificatifs à valeur légale (optionnel)
Si vous souhaitez mettre en place la dématérialisation des justificatifs à valeur légale, vous devrez suivre la procédure ci-dessous :
Comment activer la dématérialisation des justificatifs à valeur légale ?
8. Paramétrage du module Suivi RH (Dossier du salarié)
Le module Suivi RH d'oHRis permet de gérer des informations et des documents qui concernent vos collaborateurs.
Vous aurez la possibilité de gérer des documents personnels (contrat de travail, attestation de formation, etc) et des documents partagés (règlement intérieur, charte, etc).
8.1 Paramétrage de la structure du dossier
La procédure permettant de paramétrer la structure du dossier RH de l'utilisateur est disponible ici :
Comment paramétrer la structure du dossier RH ?
8.2 Pilotage des accès aux données
Lorsque la structure du dossier RH de l'utilisateur est créée, il convient de paramétrer les accès aux données qui constituent le dossier RH.
Pour cela, vous trouverez ci-dessous la procédure relative au pilotage des accès aux données :
Comment piloter les accès en visualisation et en édition pour les données du dossier RH ?
8.3 Fonctionnalité générateur de documents (optionnel)
8.3.1 Paramétrage logo/tampon et pied de page
Si vous souhaitez utiliser le générateur de document, vous avez la possibilité de paramétrer le logo de votre société, un tampon ainsi qu’un pied de page. Ces éléments pourront ensuite être intégrés dans vos différents modèles de documents à distribuer.
La procédure de paramétrage de ces éléments est disponible ici : Comment paramétrer le générateur de document ?
8.3.2 Création des modèles de documents
Le module Suivi RH vous permet de générer des documents et de les transmettre à vos utilisateurs. Vous pouvez ainsi créer des modèles de documents à générer.
Pour cela, vous trouverez la procédure ci-dessous :
Comment créer un modèle de document à générer ?
8.4 Paramétrage des catégories de documents (documents partagés)
Le module Suivi RH d'oHRis peut vous permettre de gérer des documents partagés. Ces documents partagés seront accessibles à l'ensemble des utilisateurs du module Suivi RH.
Vous avez la possibilité de paramétrer dans oHRis, différentes catégories (répertoires) de documents partagés dans lesquelles vous pourrez déposer vos documents.
Il existe par défaut 3 catégories préparamétrées sur votre instance :
- document administratif
- règlement
- procédure
Vous avez la possibilité de modifier ces catégories ou d'en créer de nouvelles en suivant la procédure exposée ci-dessous :
Comment paramétrer une catégorie pour le partage de documents ?
9. L’initialisation de la base de données utilisateurs
L'étape suivante consiste à créer l’ensemble de vos comptes utilisateurs. La procédure est disponible ci-dessous :
Comment créer un utilisateur ?
Sur oHRis, un utilisateur peut avoir :
- Des valideurs différents en fonction des modules.
Dans ce cas, il est possible de désigner un valideur spécifique dans chacun des modules utilisés.
- Un seul et unique valideur pour l’ensemble des modules.
Dans ce cas, il est possible de désigner un « Responsable » qui aura un rôle de valideur de tous les modules. La procédure est accessible ci-dessous :
10. Activation du télétravail pour vos utilisateurs (module Absences)
Lorsque vos utilisateurs sont créés, vous pouvez finaliser l’activation du télétravail pour les utilisateurs concernés. Les procédures sont accessibles dans le manuel d’utilisation d’oHRis :
Comment activer la fonctionnalité d'un ou plusieurs utilisateurs de mon périmètre ?
Comment personnaliser le paramétrage à l'utilisateur de mon périmètre ?
11. Activation de la gestion des forfaits jours pour vos utilisateurs (module Activités/Forfaits jours)
Lorsque vos utilisateurs sont créés, vous pouvez finaliser l’activation de la gestion des forfaits jours en renseignant une valeur de forfait pour vos utilisateurs. La procédure est accessible dans le manuel d’utilisation d’oHRis :
Comment ajouter la valeur du forfait jours à un collaborateur ?
12. Paramétrage du module Bulletins (Distribution et archivage des bulletins de salaire)
Pour distribuer un bulletin sur le compte d’un utilisateur, oHRis recherche une clé d’identification présente sur le bulletin (en général les 10 premiers chiffres du numéro de sécurité sociale de l’utilisateur).
Vous devez donc intégrer dans oHRis les clés d’identification de vos utilisateurs :
Comment renseigner la clé d'identification de mes collaborateurs ?
Vous devrez également paramétrer le mode de distribution des bulletins pour l’ensemble de vos utilisateurs. Pour cela, vous pouvez consulter la procédure ci-après : Comment renseigner le format de bulletin pour chaque collaborateur ?
13. Attribution des profils gestionnaires
La gestion courante d’oHRis est effectuée par des gestionnaires/administrateurs. Il convient donc de désigner un ou plusieurs gestionnaires/administrateurs pour chacun des modules utilisés.
Vous trouverez ci-dessous la procédure qui décrit les actions à effectuer :
Comment paramétrer un gestionnaire (ex. gestionnaire absence) ?
14. Reprise de données (module Absences)
14.1 Compteur Congés payés N-1/N acquis
Le compteur CP N-1/N acquis est paramétré en gestion manuelle. Dans le cadre de la reprise de données, il convient d’intégrer les soldes du compteur CP N-1/N acquis au moment de la mise en production d’oHRis et d’activer ce compteur aux utilisateurs.
Pour cela, rendez-vous dans l'écran suivant :
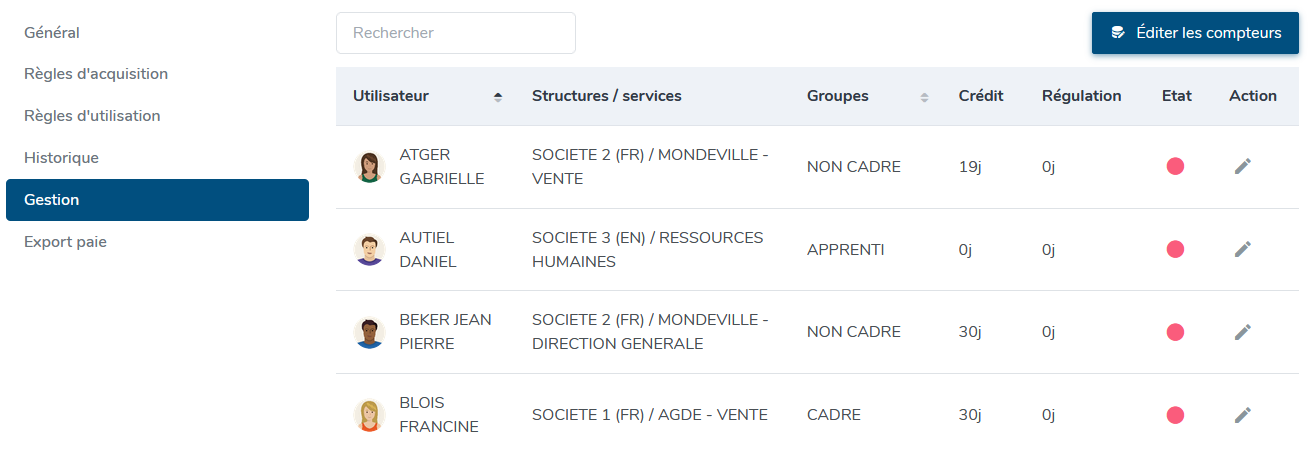
2. Ensuite, cliquez sur Absences.
3. Puis sur Types d'absences.
4. Cliquez sur le compteur CP N-1/N acquis.
5. Consultez la rubrique Gestion.
7. Cliquez, pour chacun des utilisateurs, sur le crayon en bout de ligne et renseignez la valeur du solde du compteur à la date de mise en production.
 Un commentaire sera nécessaire avant validation de cette valeur.
Un commentaire sera nécessaire avant validation de cette valeur.
Lorsque vous aurez effectué cette opération pour l’ensemble des utilisateurs, il convient de cliquer sur le bouton “Editer les compteurs” : sélectionnez la société puis :
Les absences positionnées dans le futur (après la date du passage en production) devront être ressaisies dans oHRis.
14.2 Compteur Congés payés N/N+1 en cours
Si des absences CP N/N+1 en cours ont été déposées sur des dates antérieures à la date de mise en production, deux solutions s’offrent à vous pour la reprise de données :
Option 1 : repositionner toutes les absences de ce compteur dans le calendrier oHRis
Option 2 : repositionner uniquement les absences à venir dans le calendrier oHRis et ajouter, sur le compteur, une régulation négative qui correspondra aux absences prises avant la mise en production.
La procédure permettant d'ajuster le crédit d'un compteur via une “régulation” est disponible ici : Comment ajuster le crédit d'un compteur via la régulation ?
Exemple : Dans la colonne Régulation, indiquez, en valeur négative, le nombre d’absences positionnées avant le passage en production : (ex : 2 jours de CP déposés pris avant la mise en production : valeur « -2 » à renseigner en régulation.

15. Activation des mails, notifications et tâches de recalcul automatique
15.1 Activation de l’envoi de mails
La procédure qui décrit l’activation de l’envoi de mails est disponible ci-dessous :
Comment activer et paramétrer l'envoi des E-mails ?
15.2 Activation de l’envoi des notifications
La procédure est décrite ici : Comment paramétrer une notification ?
15.3 Activation du recalcul automatique des compteurs (module Absences)
Lorsque vous aurez effectué votre reprise de données sur les compteurs (crédit, régulation, dépôt des absences), vous pouvez activer le recalcul automatique des acquisitions des compteurs en cours d’acquisition calculés par oHRis. (ex : CP (en cours), RTT)
Pour cela, rendez-vous dans le paramétrage des types d’absences concernés : Paramétrage > Absences > Type d'absences et cliquez sur le libellé du compteur concerné.
Il faudra effectuer cette opération sur chaque compteur en cours d'acquisition.
15.4 Activation du recalcul automatique des feuilles de temps (module Temps)
oHRis dispose d’une fonctionnalité de recalcul automatique et quotidien des feuilles de temps.
Pour l’activer, rendez-vous dans l’écran suivant :
7. Puis, dans le champ Heure de recalcul automatique, indiquez 6:00.
8. Enfin, cliquez sur Enregistrer.
Votre instance est désormais paramétrée.
Vous trouverez ci-dessous, la procédure qui permettra à vos utilisateurs de se connecter pour la première fois à l'instance oHRis :
Comment récupérer mon mot de passe lors de la première connexion ou en cas d'oubli ?
N'hésitez pas à consulter les manuels d'utilisation disponibles sur cet espace pour une meilleure prise en main de notre outil.








